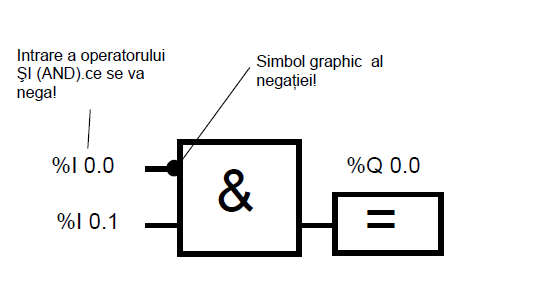PLC
PLC este acronim pentru Programmable Logic
Controller - automat programabil . Acesta
este un dispozitiv care comandă un proces
(de exemplu: um mixer de vopsea, o presă
de ștanțat, o instalaţie pentru umplerea
sacilor, o instalație de irigat, etc).
Avantajele față de instalațiile uzuale cu
calculator de proces sunt date de doi factori majori – fiabilitatea
și costul. Aceste procese
tehnologice se desfășoară și sunt controlate în
conformitate cu instrucţiunile unui program care se află în
memoria dispozitivului.

O prezentare mai detailată a unui PLC de exemplu Siemens S7-1200.
Controlerul S7 constă dintr-o unitate centrală de procesare CPU
echipată cu intrări şi ieşiri pentru semnale digitale şi
analogice. In cazul în care intrările şi ieşirile integrate în
CPU nu sunt suficiente pentru aplicaţia dorită, pot fi instalate
modulele de intrare şi de ieşire (module IO) suplimentare. Dacă
este necesar, se adaugă procesoare de comunicare pentru RS232
(interfață seriala – lungime max. 20 m)sau RS485 interfață
seriala – lungime max. 1200 m). Interfețele RS 422 și 449 sunt
mai puțin folosite. O interfaţă TCP / IP integrată prezintă
toate unitaţile centrale de procesare CPU. Fiecare PLC are propria
adresă MAC și i se atribuie o adresă TCP/IP v4.
Automatul programabil (PLC) monitorizează şi controlează un utilaj
sau un proces cu ajutorul programului S7, care asigură interogarea
modulelor IO prin intermediul adreselor de intrare (%I) şi comanda
procesului prin intermediul adreselor de ieşire (%Q).
Structură PLC uzuală
1. Sursa de alimentare; (2 surse uzual, una
externă și una internă)
2. Modulul procesor;(CPU responsabil pentru
efectuare operații logice, memorie RAM, Memorie ROM, interfața IO,
temporizator, numărător. Două moduri de funcționare – Program
-când se pot face modificări în program, Run – regimul normal de
lucru. )
3. Modulele de intrare; (interfața cu semnalele
de intrare, uzual izolare optoelectronică)
4. Modulele de iesire; (interfața cu semnalele de
ieșire, ieșirile analogice sunt stocate uzual în 4-12 biți și
apoi convertite analogic)
5. Unitatea de programare;(asigură interfața
pentru modul Program când se introduc noi programe sau se modifică
programele existente,să monitorizeze starea intrărilor sau a
ieșirilor, să afișeze conținutul registrilor si să afiseze
valorile temporizatoarelor sau ale contoarelor. In plus, pentru a
proteja programul din memorie de modificari neautorizate poate fi
introdusa o parolă.
)
6. Unitatea controler-ului PID; (Modulul PID
asigura controlul de de tip PID a doua variabile de proces.)
7. Unitatea de comunicatii de date.(Modulul de
comunicatii asigura comunicarea directă cu operatorul, un terminal
de programare, alte PLC-uri,sau un calculator supervizor.)
Modul în care PLC asigură
comanda procesului
Automatul programabil (PLC) comandă procesul astfel: prin
conexiunile PLC numite ieşiri, dispozitivele de acţionare ale
procesului sunt conectate la o tensiune de comandă de 24V, e.g.
Acest lucru permite pornirea şi de oprire motoarelor, deschiderea şi
închiderea vanelor, aprinderea şi stingerea lămpilor de
semnalizare etc.
Modul în care PLC obţine
informaţiile despre starea procesului
Automatul programabil (PLC) primeşte informaţii despre procesul
tehnologic de la aşa-numiţii transmiţători de semnal care
sunt conectaţi la intrările automatului. Aceşti transmiţători de
semnal pot fi, de exemplu, senzorii care recunosc dacă o piesă de
lucru este într-o anumită poziţie, sau ele pot fi simple
întrerupătoare sau butoane care pot fi doar deschise sau închise.
Acestea din urmă pot fi de două categorii: comutatoare cu contacte
normal închise, care în stare neacţionată sunt în poziţia
închis şi comutatoare cu contacte normal deschise, care în stare
neacţionată sunt în poziţia deschis.
Una din reprezentările pentru contacte este următoarea
Contact normal deschis în poziția deschis Contact normal deschis
în poziția închis
Contact normal închis în poziția închis Contact normal închis
în poziția deschis
Modul de adresare a IO (adrese
individuale de intrare/ieşire)
de către PLC
Selectarea unei anumite intrări sau
ieşiri în program se numeşte adresare. Uzual intrările
și ieșirile sunt digitale (prin prezența/ absența tensiunii de
control li se atribuie valoarea logică 1 sau 0) dar pot fi și
intrări și ieșiri analogice (e.g ieșiri analogice integrate, care
suportă 4-20mA/1-5V/0-20mA/0-10V )
Intrările şi ieşirile automatului programabil (PLC) sunt de obicei
combinate în grupuri de câte 8 intrari sau ieşiri. Aceast grup de
8 se numeşte octet. Fiecărui grup de 8 semnale digitale se asociază
un număr, aşa-numita adresă de octet.
Pentru a adresa o singură intrare sau ieşire dintr-un octet,
fiecare octet este desfăcut pe biţi. Aceştia sunt numerotaţi de
la bitul 0 la bitul 7. Asfel se ajunge la adresa de bit.
De exemplu pentru Siemens S7-1200 are
octeţii de intrare 0 şi 1(14 intrări digitale),
precum şi de octeţii de ieşire 0 şi 1 (10
ieșiri digitale).
Pentru a adresa a treia intrare digitală,
de exemplu, vom specifica următoarea adresă:
%I 0 . 2 (0*8 + 2 + 1)
%I indică tipul adresei ca fiind intrare, 0 este adresa de
octet iar 2 este adresa de bit. Adresa de
octet şi adresa de bit sunt întotdeauna separate de un punct.
(număratoarea începe cu 0 atât la octet cât și
la bit)
Pentru a adresa a noua ieşire digitală ,
de exemplu, vom specifica următoarea adresă:
%Q 1 . 0 (1*8 + 0 + 1)
%Q indică tipul adresei ca fiind ieşire,
1 este adresa de octet iar următorul 0 este
adresa de bit. Adresa de octet şi adresa de bit sunt întotdeauna
separate de un punct.
Modul de procesare al
PLC-ului în
mod RUN
Programul este procesat de către CPU PLC
în buclă (repetat), respectând
următoarea succesiune:
1. Output set. Se setează starea ieșirilor
conform stării imaginii de proces a ieşirilor (PIQ), acestea
fiind acționate în poziţia închis sau
deschis.
2. Input scan. CPU verifică starea
intrările (prezența tensiunilor de
control). Această starea a intrărilor este stocată în
imaginea de proces a intrărilor (PII). Pentru intrările care sunt
închise, sunt stocate valori binare de 1
sau "High", iar pentru cele care sunt deschise,
sunt stocate valori binare de 0 sau "Low".
3. Program scan. CPU procesează programul
stocat în memoria. Programul constă dintr-o listă de operaţiuni
logice şi instrucţiuni care sunt procesate liniar.
Pentru informaţiile de intrare necesare, procesorul accesează PII
care a fost împrospătată în prealabil cu starea intrărilor, iar
rezultatul operaţiilor logice (RLO) este scrisă într-o imagine
proces a ieşirilor (PIQ). Dacă este necesar, procesorul accesează,
de asemenea, alte zone de memorie în timpul procesării programului;
de exemplu, pentru datele locale de sub-programe, blocuri de date şi
flaguri.
4.Housekeeping tasks.
După încheierea cu succes a programului sunt efectuate
sarcinile interne ale sistemului de operare, cum ar fi auto-testele
şi comunicaţiile. După aceasta
procesorul se întoarce la execuţia punctului 1.
Programare PLC. Operații logice PLC
Operaţiile logice sunt utilizate pentru a execuția
programului. În program ele pot fi introduse folosind un
limbaj de programare – proprietar, client-free, sau free în
funcție de specificațiile PLC-ului. Exemple - limbajul de
tip diagramă cu funcţii secvenţiale (Sequential Function Chart),
limbajul de tip diagrama structurata (Ladder Diagram), limbajul de de
tip diagramă cu funcţii bloc (Function Block Diagram) si limbajul
de tip text structurat (Structured Text).
Modele de cablare și definire operații logice
Operaţia ŞI (AND)
Exemplu de operaţie ŞI (AND):
O lampă de semnalizare P1 se aprinde atunci când două
întrerupătoare normal deschise S1 şi S2 sunt acţionate simultan.
Schemă:
Când se efectuează cablarea fiecare întrerupător este cablat
separat întrucât în program trebuie să știm starea fiecărui
întrerupător.
Operaţia logica ŞI (AND) in limbaj FBD:
În blocul de funcţii cu diagramă FBD, operaţia ŞI (AND) este
programată folosind un simbol grafic, şi arată ca mai jos:
Dar
operația ȘI (AND) poate
avea mai multe intrări (depinde de model PLC) nu este limitată la
maxim 2 intrări pentru o operație logică.
Operaţia SAU (OR)
Exemplu de operaţie SAU (OR):
O lampă de semnalizare P1 se
aprinde atunci când unul sau ambele întrerupătoare normal deschise
S1 şi S2 sunt acţionate.
Cablare PLC -ambele întrerupătoare trebuie să fie conectate la
intrările PLC. În acest exempul, S1 este
conectată la intrare I 0.0 şi S2 la intrare I 0.1. În plus, lampa
de semnalizare P1 trebuie să fie conectată la o ieşire, e.g.
la Q 0.0.
Operaţia logica SAU (OR) in limbaj FBD:
În FBD, operaţia SAU (OR) este programată folosind un simbol
grafic astfel.
Cea de a treia operație logică uzuală este negația adică
inversarea stării logice a unei intrări. Dar toate operațiile
logice pot fi atât de sine stătătoare , gen- dacă intrarea I 0.0
are valoarea logică 0 atunci ieșirea logică Q 0.0 are valoarea
logică 1 și invers (I 0.0 are valoarea logică 1 atunci ieșirea Q
0.0 are valoarea logică 0) dar și în compunerea unor alte operații
logice.
În operaţiile tehnologice, este adesea necesar să se afle dacă
un contact normal deschis nu a fost acţionat sau dacă un contact
normal închis a fost acţionat şi ca urmare nu se aplică tensiunea
pe intrarea corespunzătoare. Acest lucru se întâmplă atunci când
vom programa o NEGAŢIE pe o intrare a operatorilor ŞI sau SAU.
În FBD ar arăta astfel:
Tensiunea este aplicată pe ieşirea %Q 0.0 numai când %I 0.0 NU
este conectat ŞI %I 0.1 este conectat.
Dar majoritatea proceselor tehnologice vor implica folosirea atât
a counter-ului (numărător) PLC cât și relay-ului (temporizator)
PLC.
Descarcă articolul în format PDF